
이번 윈도우 11 24H2 업데이트는 최악중의 최악이었습니다.
지금은 어느정도 안정화가 되어가는 시점에서 포멧을 준비하는 분들이 계시고
저 또한 얼마전에 포맷한것을 정리하며 글을 쓰게 되었습니다.
간단하게 윈도우 11 24H2에 어떠한 이슈가 있었는지 나열해보겠습니다.
1. 블루 스크린 오류: 일부 사용자들 중에는 업데이트를 하면서 블루 스크린 오류를 경험하셨다고 합니다.
2. 네트워크 문제: 저도 경험하였는데요 인터넷이 접속햇다 안했다 반복하고 와이파이가 안잡히고 그러다보니 유튜브 보다가 영상 끊기고 멘붕이었습니다. ㅜㅜ
3. 프린트 및 스케너 호환: 같이 일하시는 사무실분은 스케너가 안잡혀서 고객센터에 전화해서 문의하고 했는데 결국 24H2 업데이트 문제였습니다. 얼마뒤 추가 업데이트 되면서 문제가 해결되었습니다.
4. 게임 실행 문제: 일부 사용자 분들은 게임이 실행되지 않는 분들도 계시다고 하시더라구요.
이러한 문제들은 최근들어 마이크로소프트의 지속적인 업데이트로 거의 해결된것으로 보이고요 윈도우의 여러 문제들은 해결되고 있지ㅣ만 '뒤죽박죽된 내 윈도우는' 어떻게 할까요?
그동안 윈도우 문제도 많았고 아직 못믿어 찜찜한 분들은
클리어하게 윈도우 포맷하는것도 좋습니다.
먼저 윈두우를 설치하려면 윈도우11을 구운 USB가 필요합니다.
아래 링크로 잘 따라하시면 금방 윈도우11 설치형 USB를 만드실 수 있습니다.
윈도우 11 설치 USB 만드는 방법[ windows 11 Format USB )
윈도우11 설치 USB 준비물USB드라이브:윈도우 11 설치 usb를 만드시려면 최소 용량 8GB 이상인 것이 필요합니다.되도록 32GB이상 USB를 사용하는 것이 안정적입니다.인터넷 연결: 설치 도구를 통해서
computers.tistory.com
윈도우 11 설치형 USB를 다 만드셨으면 USB를 PC에 꼽고 PC 전원 버튼을 누르면서 바이오스로 들어갑니다.
PC 전원 버튼을 누르면서 바로 DEL키를 연사하면 바이오스 화면이 나옵니다.
바이오스 화면이 나오면 부팅으로 이동해서 1번 부팅옵션에서 윈도우가 설치된 USB를 선택해 줍니다.

부팅옵션 1번에서 윈도우가 설치된 USB가 선택되었으면
F10키를 눌러 재시작을 합니다.
F10키를 누르면 변경사항 저장후 PC가 재시작을 합니다.

PC가 재시작하면 1번 부팅옵션의 선택된 USB가 부팅됩니다.
USB에는 윈도우 11이 저장되어있으므로 윈도우 설치 화면이 나옵니다.
언어 설정 선택에서 기본 다음을 누릅니다.
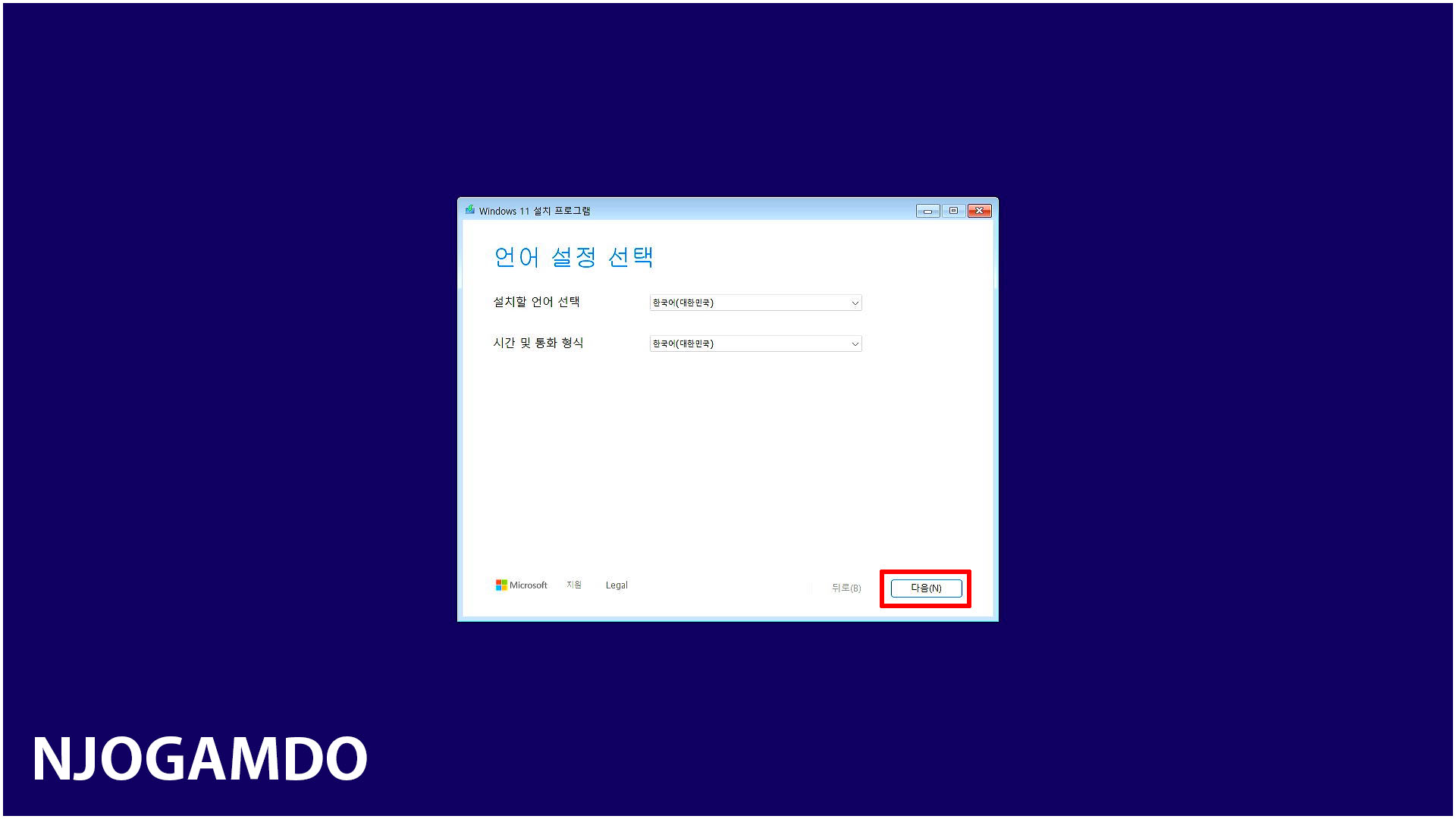
키보드 설정 선택에서 기본 다음을 누릅니다.
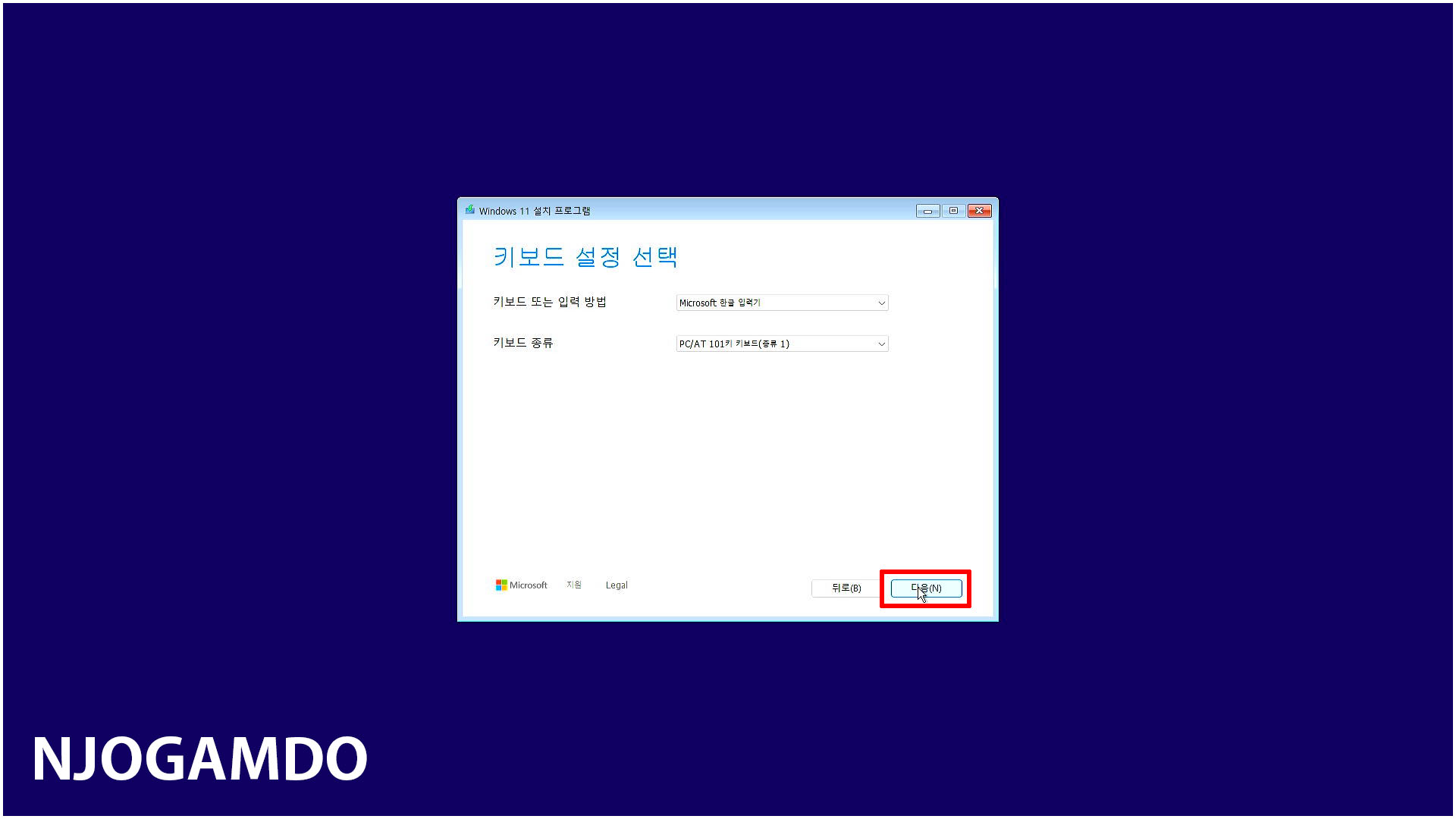
설치 옵션 선택에서
윈도우11 설치 동의를 체크하시고 다음을 누릅니다.
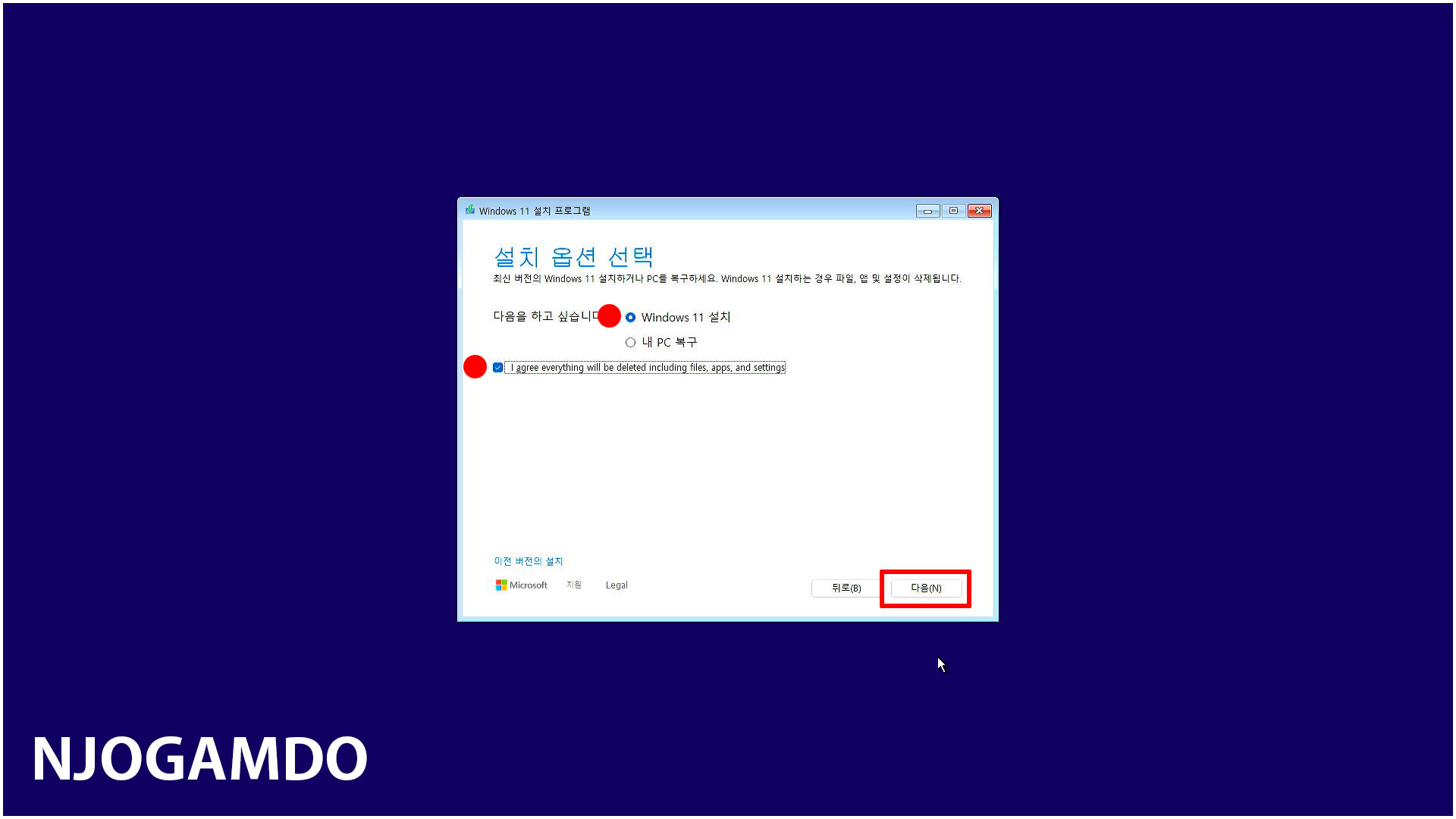
제품키는 윈도우 11이 설치가 끝나고 입력하기때문에 지금은
"제품 키가 없습니다."를 선택하시고 다음을 누릅니다.

이미지 선택에서 자신이 가지고 있는 제품의 키와 맞게 운영체재를 선택합니다.
저는 윈도우 11 PRO를 선택하였습니다.
다음을 누릅니다.
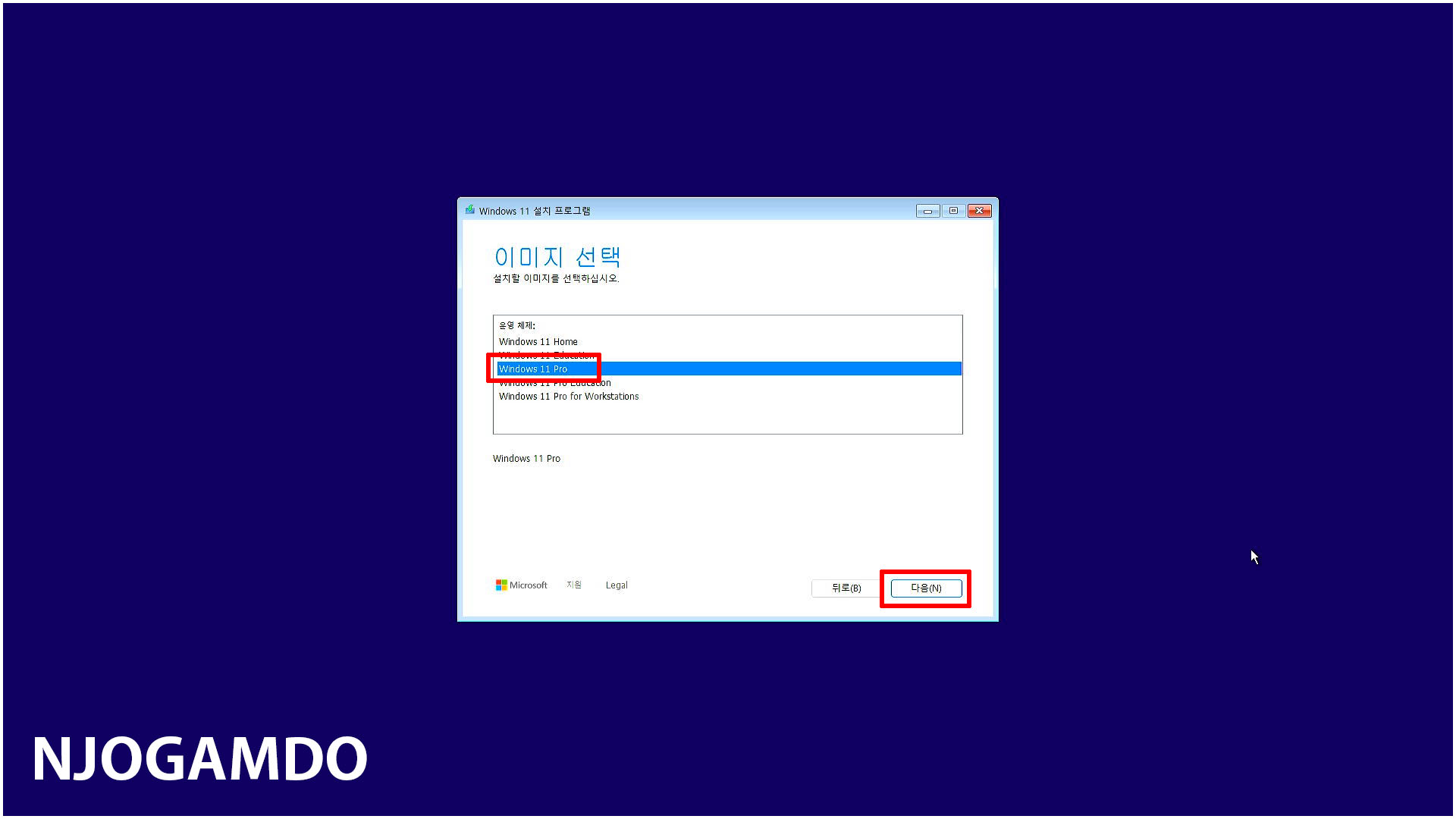
관련 통지 및 사용 조건
별 내용 없습니다 그냥 다음을 누릅니다.

제일 중요한 부분입니다.
이부분 잘못 건드리면 그동안 모아 놓은 추엌의 사진과 소중한 자료 다 날라갑니다.
주의 해서 따라 하세요.
잘 보시면 디스크 0 과 디스크1 이 보이실겁니다.
디스크 1은 USB이고요
디스크 0은 SSD입니다.
현제 디스크0이 파티션이 나누어져 있는것을 확인할 수 있으며 '자료' 파티션도 있습니다.
디스크 0 번을 합쳐주는 작업을 해야 윈도우를 깔끔하게 클린 설치 할 수 있습니다.
디스크 0 번의 자료 파티션은 그대로 나두고 나머지를 합치겠습니다.
디스크 0번의 파티션을 하나 하나 조심스럽게 선택하고 '파티션 삭제' 클릭합니다.
파티션이 삭제되면 자동으로 파티션이 합쳐집니다.
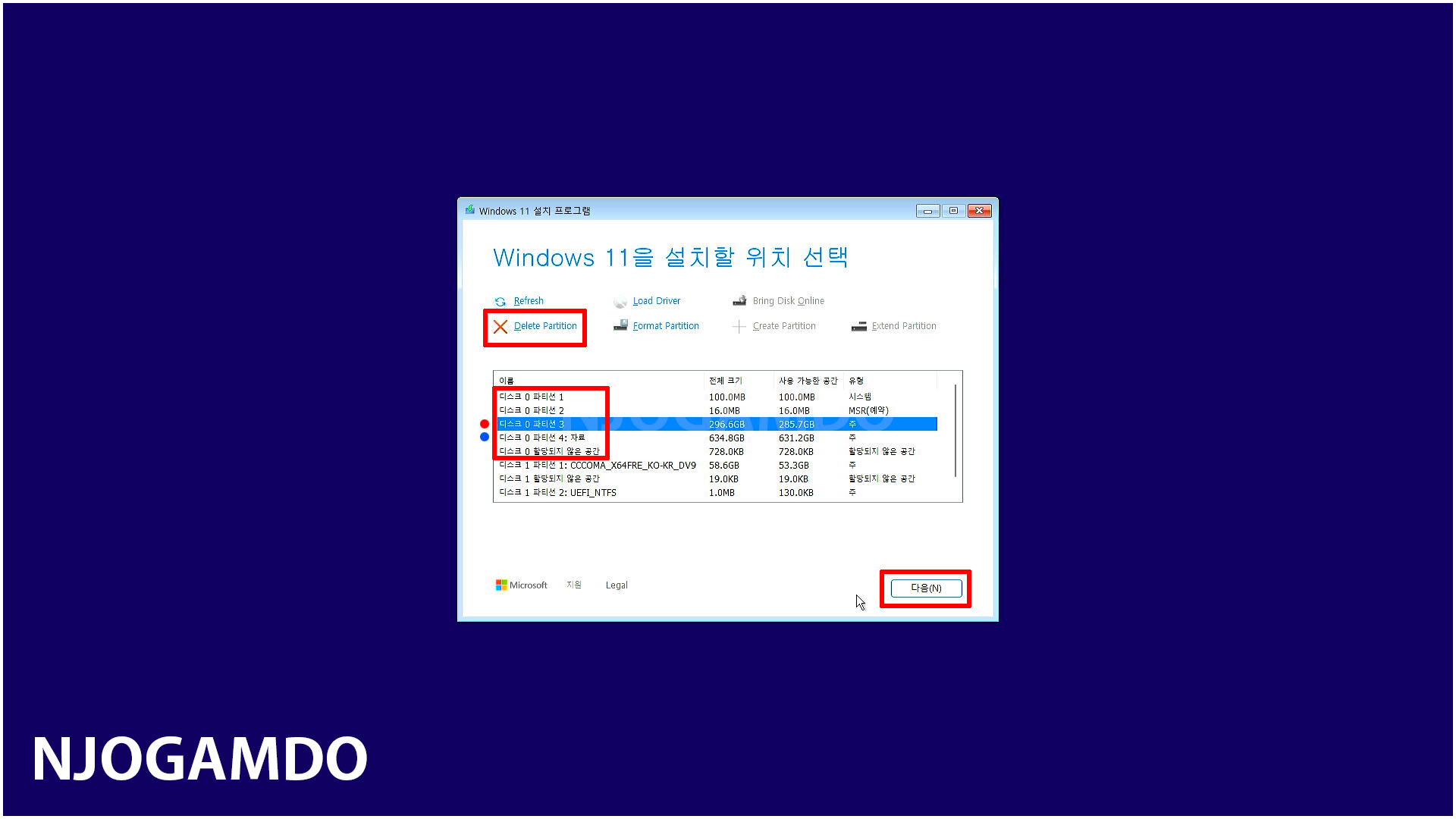
디스크 0 번의 파티션을 모두 합쳤습니다.
자료 파티션과 합친 파티션 두개로 나누어졌습니다.
합친 파티션을 선택하고 다음을 누릅니다.
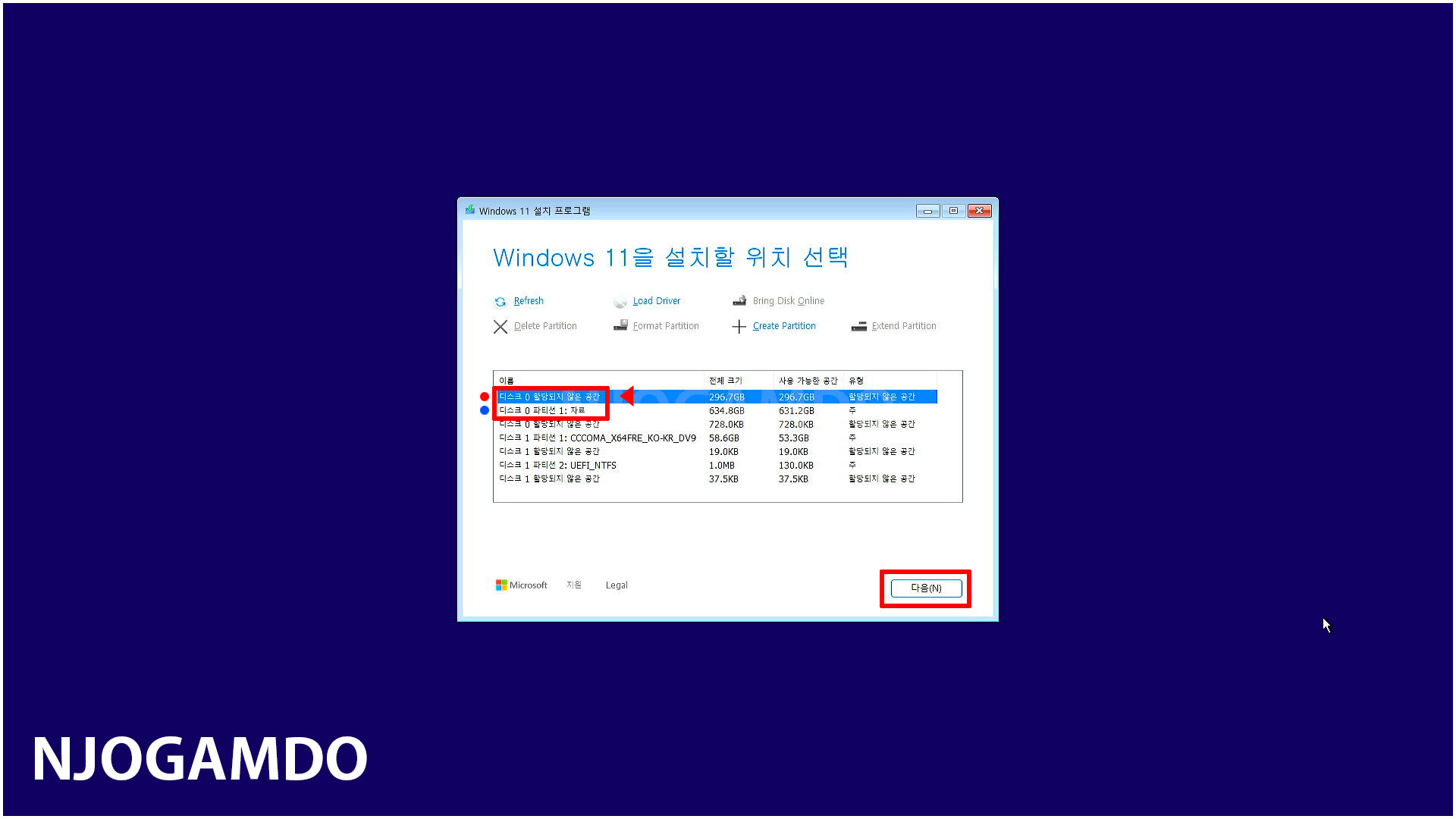
설치 준비가 완료 되었습니다 '설치'를 누릅니다.
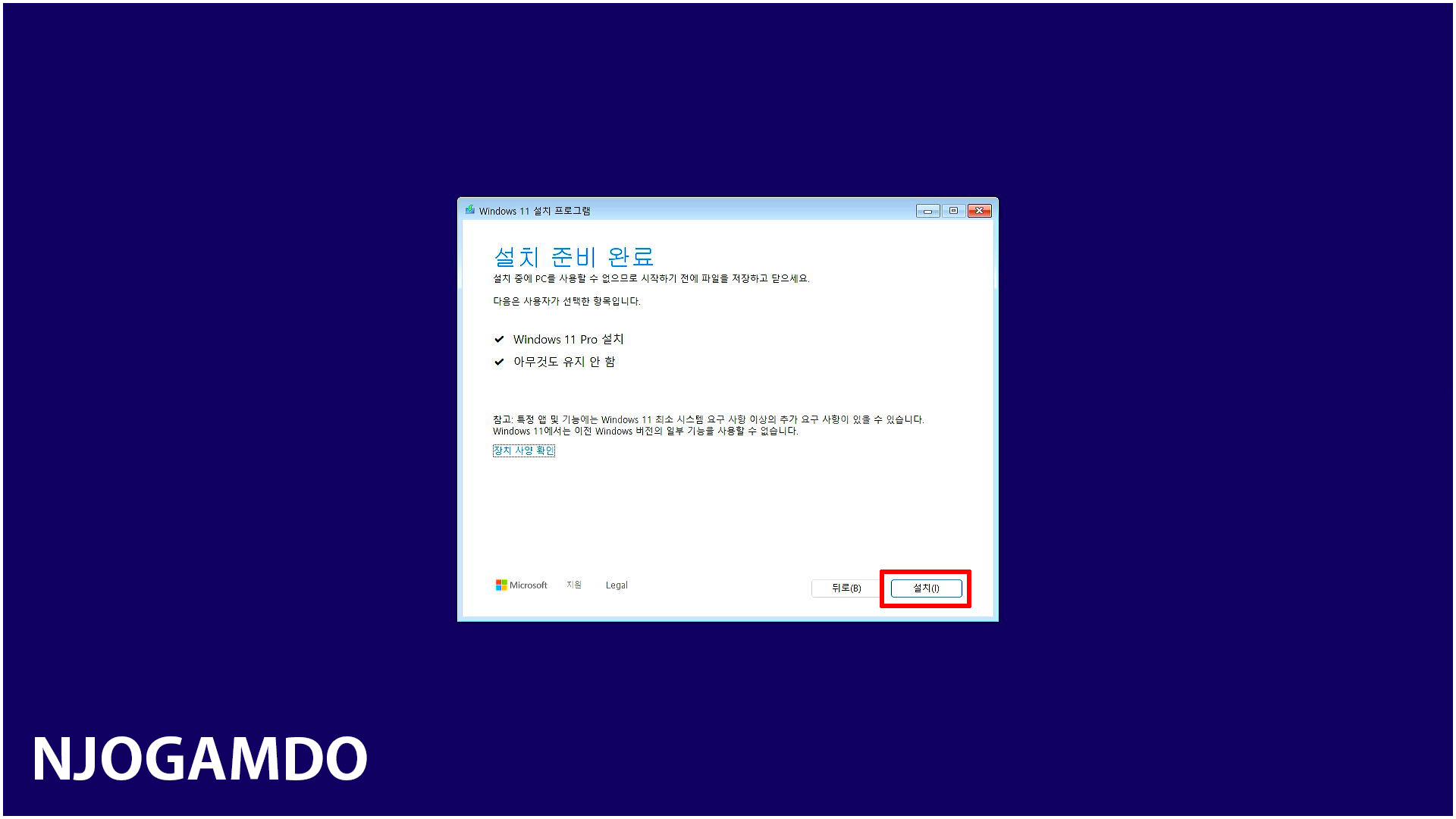
윈도우 11 설치 중입니다.
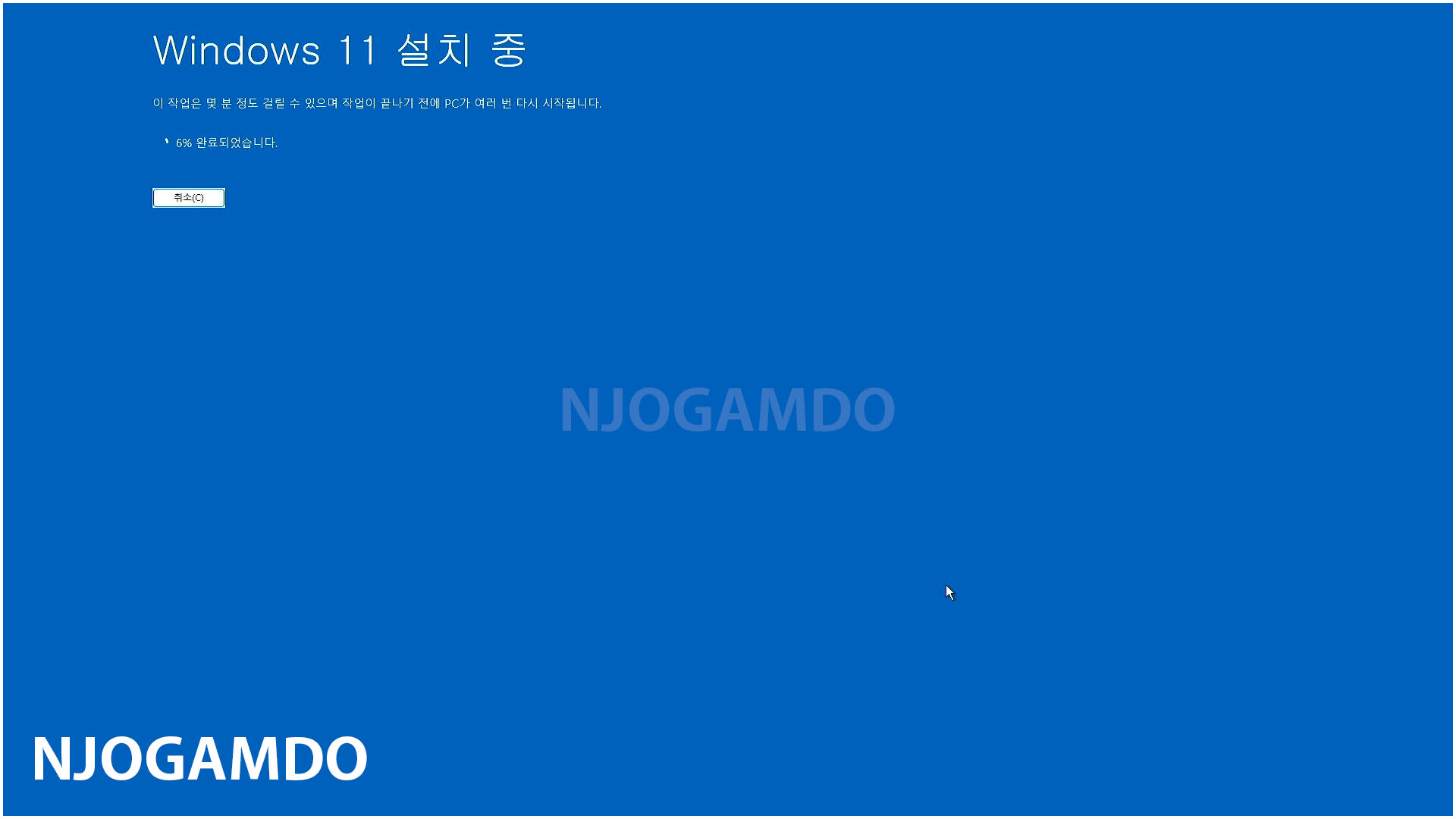
윈도우가 설치중에는 컴퓨터가 몇 번 다시 시작될 수 있으니 놀라지 마세요.
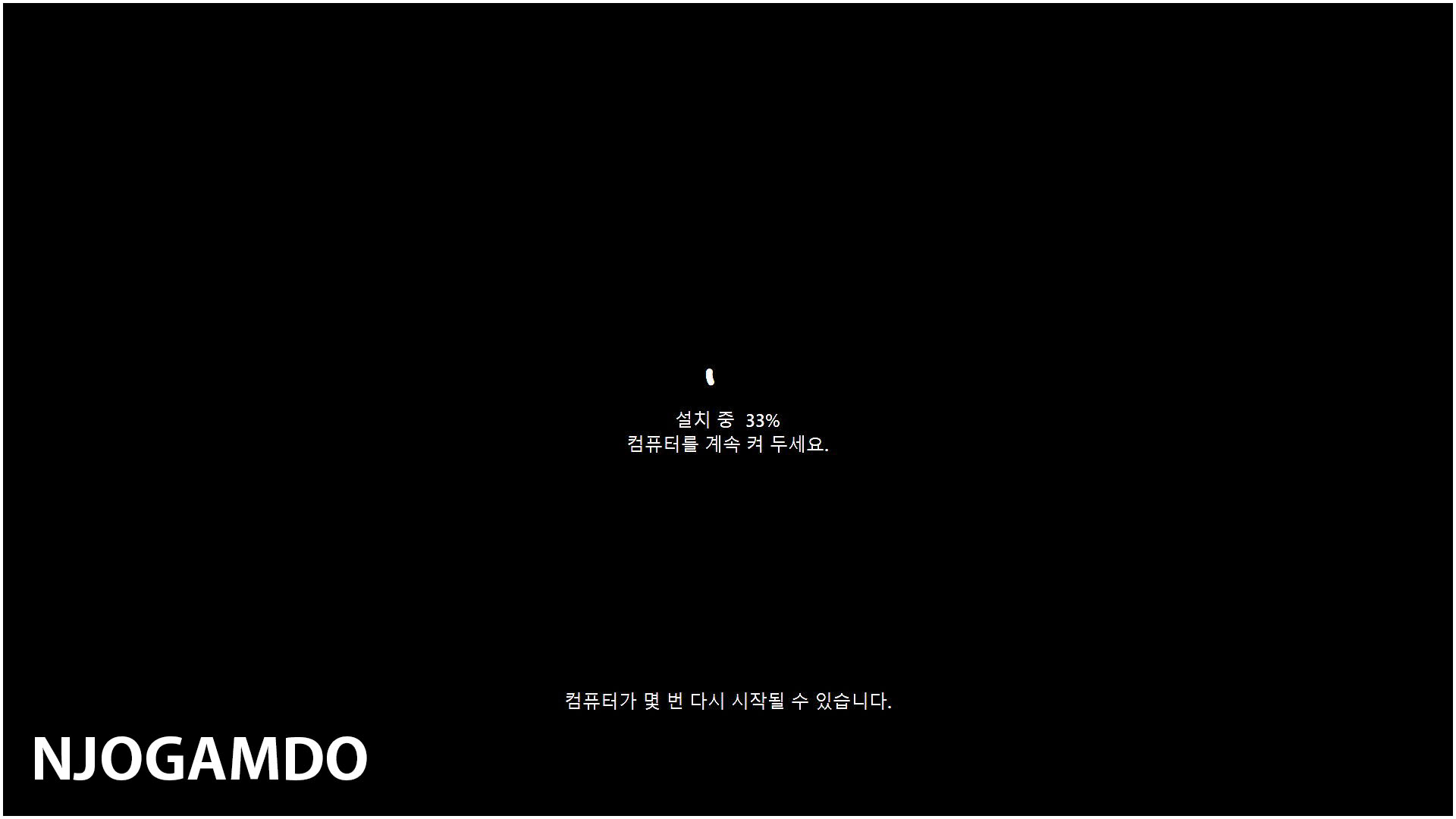
윈도우 설치가 마무리 단계입니다.
조금만 기다리면됩니다.
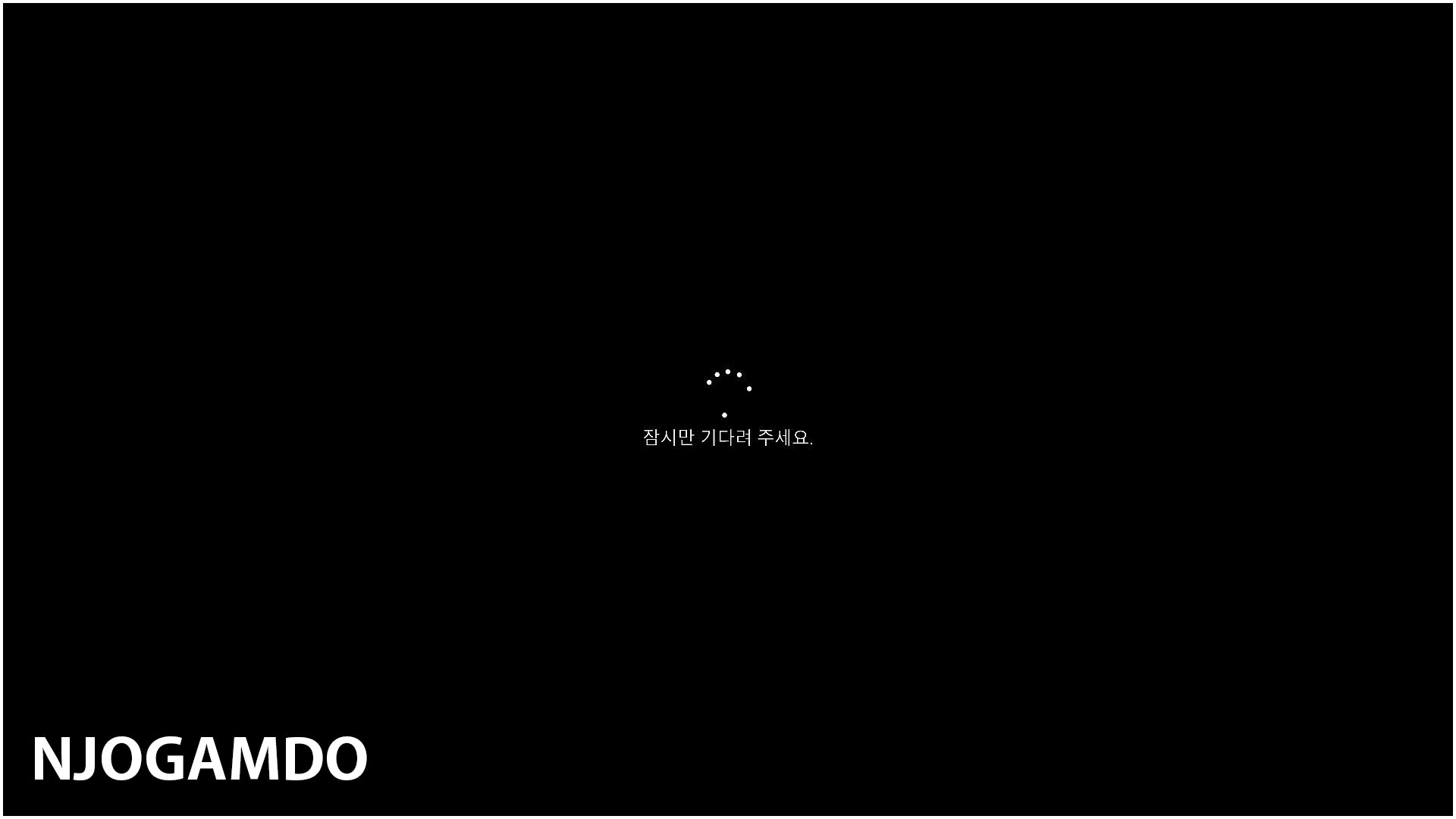
윈도우 11 설치가 끝나면 마이크로소프트 로고가 뜨면서 윈도우 설정 옵션이 나옵니다.

자신에게 맞는 지역을 선택해좁니다.
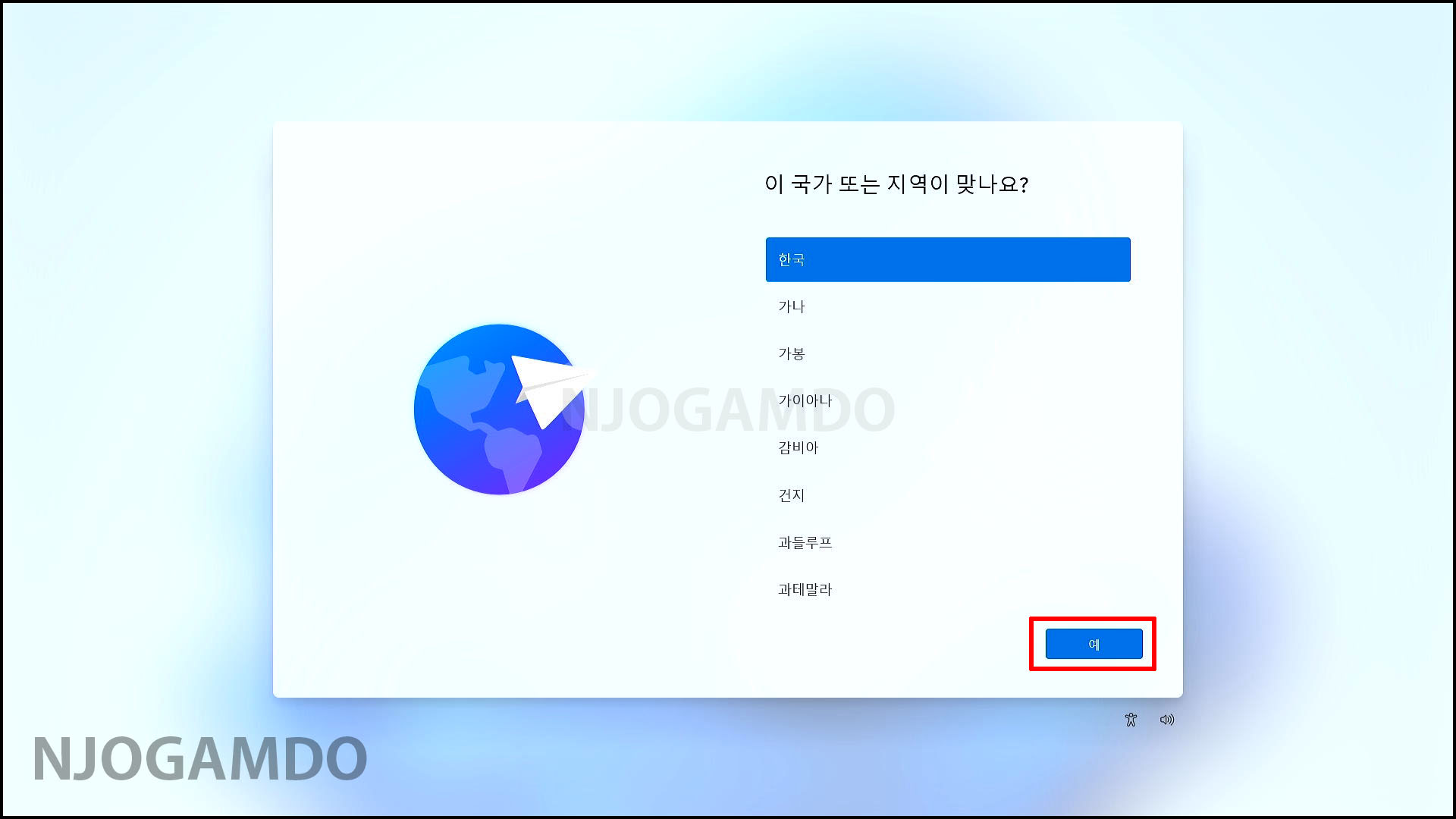
기본 선택하고 다음을 누릅니다.
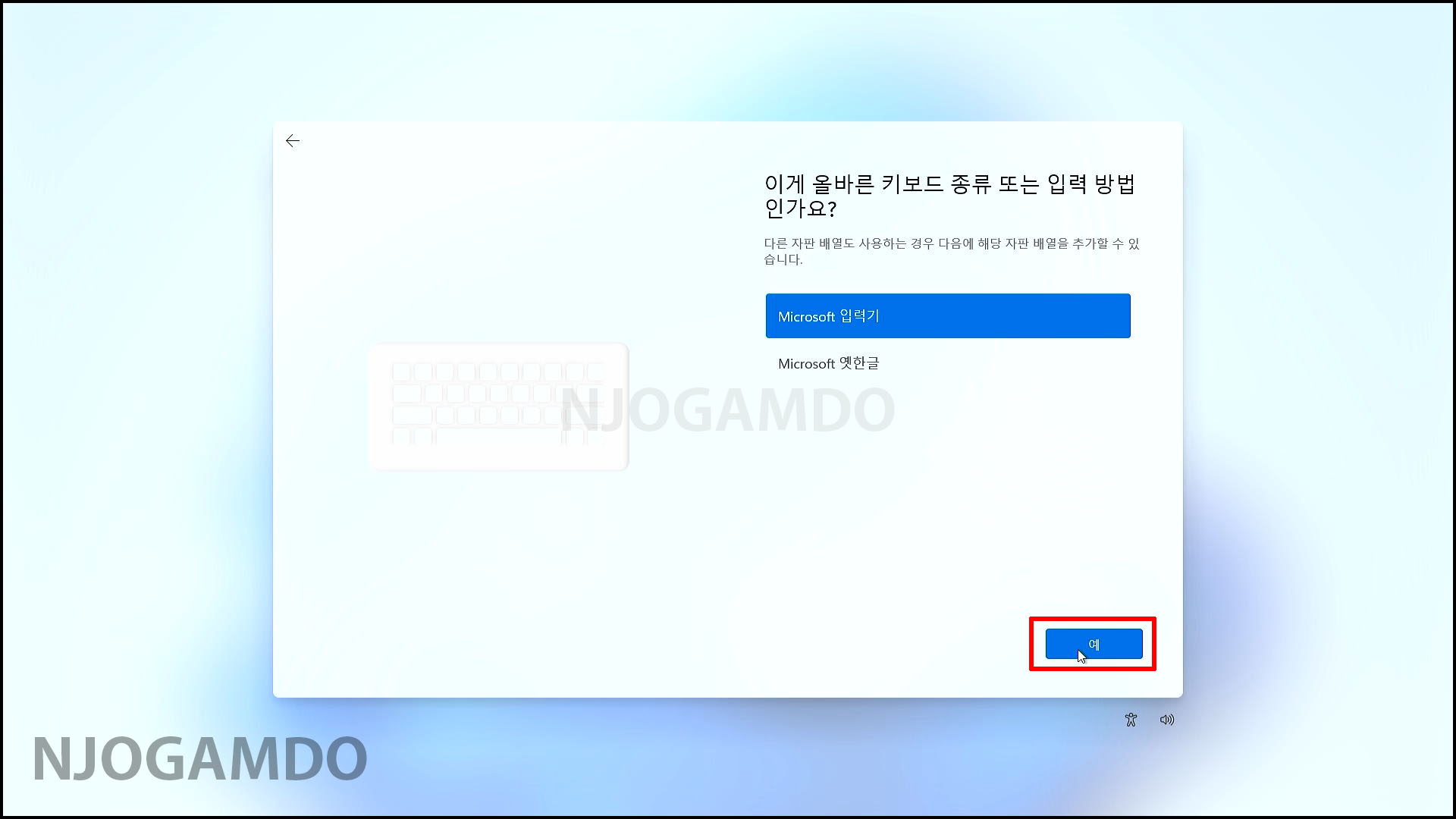
특별히 건드릴것 없습니다.
건너띄기를 누릅니다.

이전에는 인터넷 연결이 안되어 있었으면 "인터넷 연결되어 있지 않음" 옵션이 없었습니다.
"인터넷 연결되어 있지 않음" 옵션이 있으신분은 선택하시고 다음 단계로 넘어가시면됩니다.
"인터넷 연결되어 있지 않음" 옵션이 없으신 분들은 CMD를 실행해서 옵션을 활성화 해야합니다.
shift + f10 을 누르면 명령 프롬프트가 실행됩니다.
명령 프롬푸트가 실행되면 oobe\bypassnro 를 입력하고 엔터를 누릅니다.
역슬레시 표시는 백스패이스 키 왼쪽에 있습니다.
돈표시가 역슬레시 표시입니다.

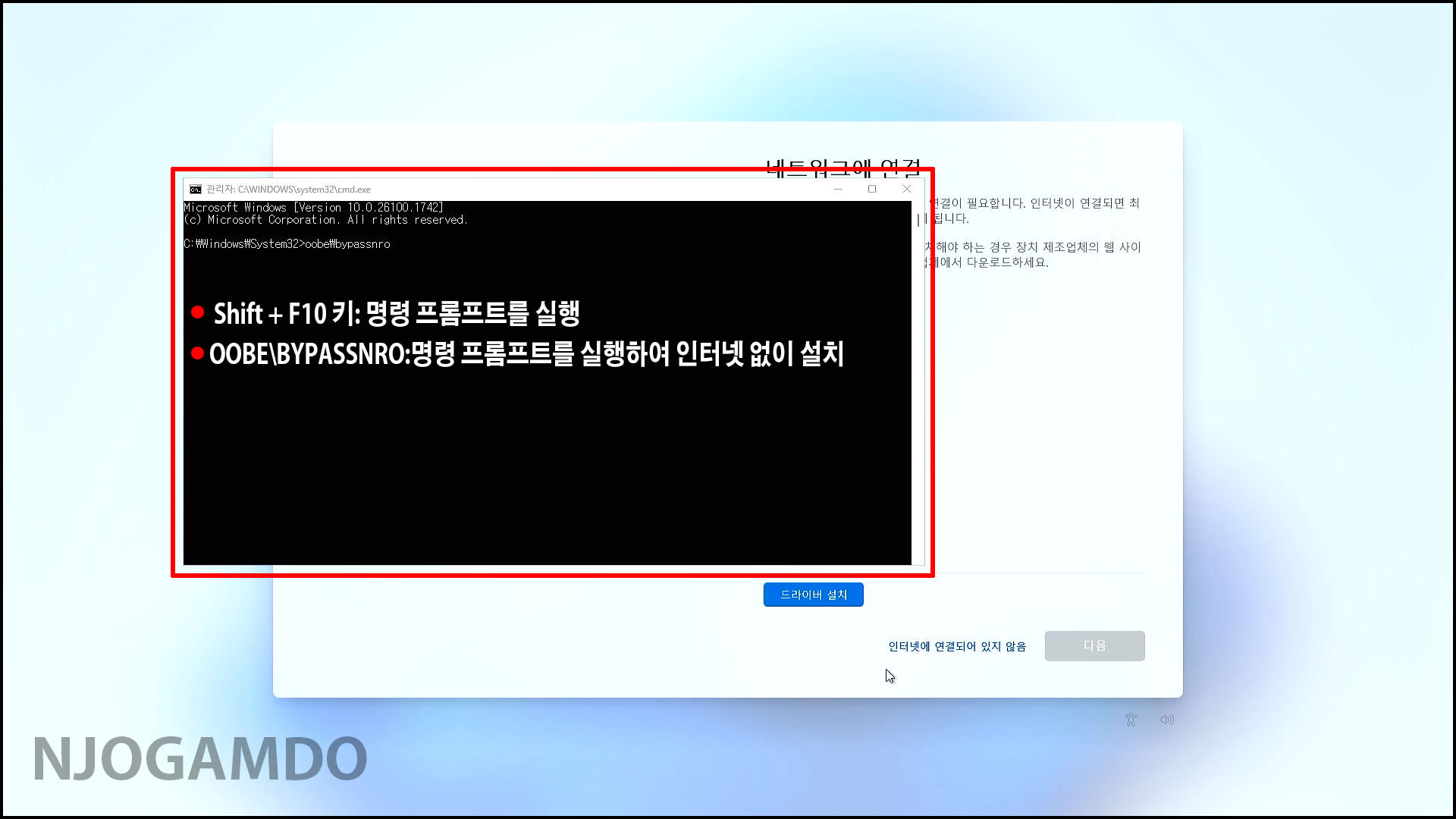
컴퓨터가 꺼졋다 켜지면서 없던 "인터넷 연결되어 있지 않음" 옵션이 나옵니다.
선택하시고 다음으로 넘어갑니다.
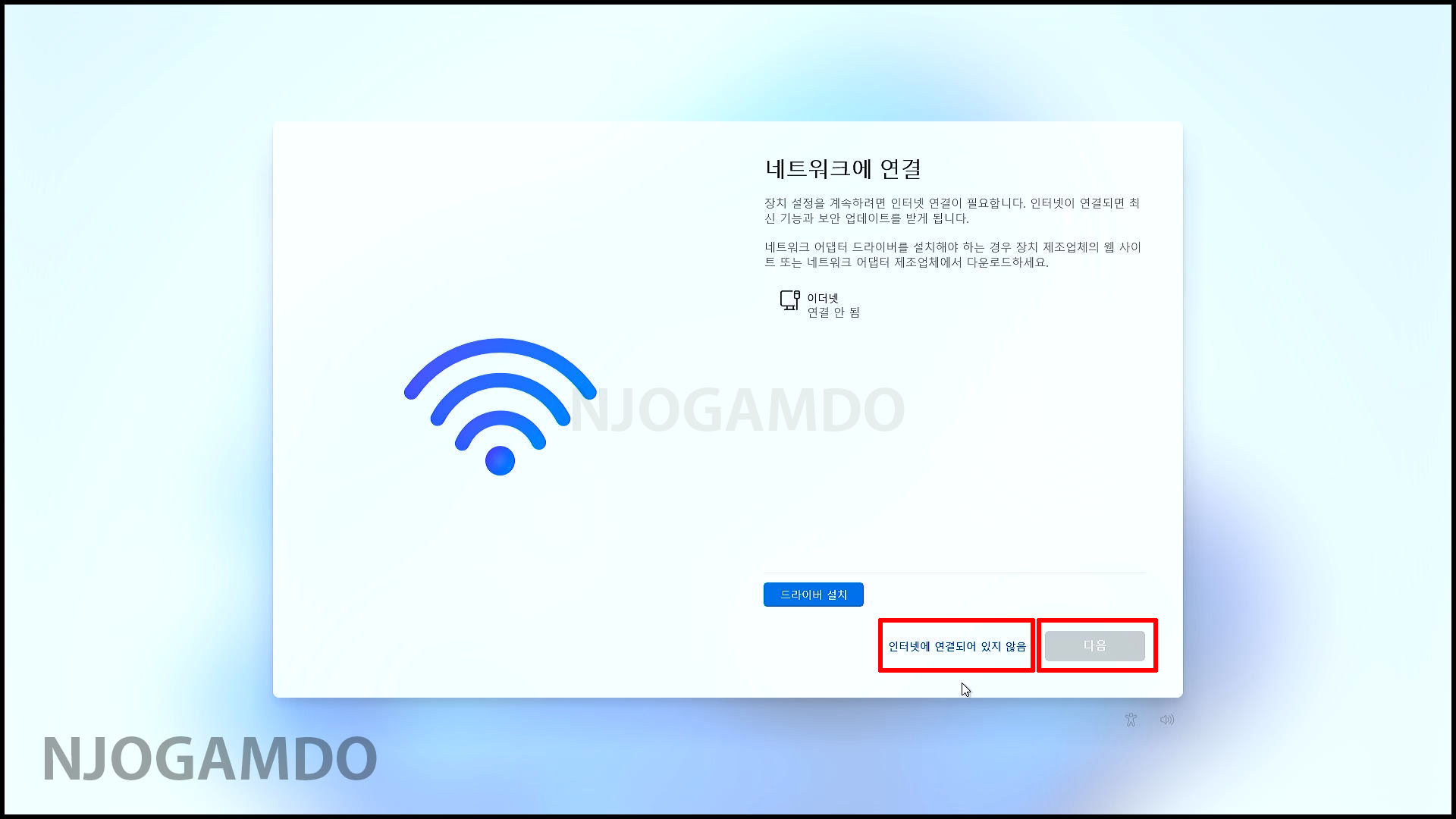
이 장치를 사용할 사용자 이름을 넣습니다.

사용할 간단한 암호를 입력합니다.
암호가 길면 나중에 기엌이 안나서 다시 포맷해야합니다. ㅋㅋㅋㅋㅋㅋㅋ
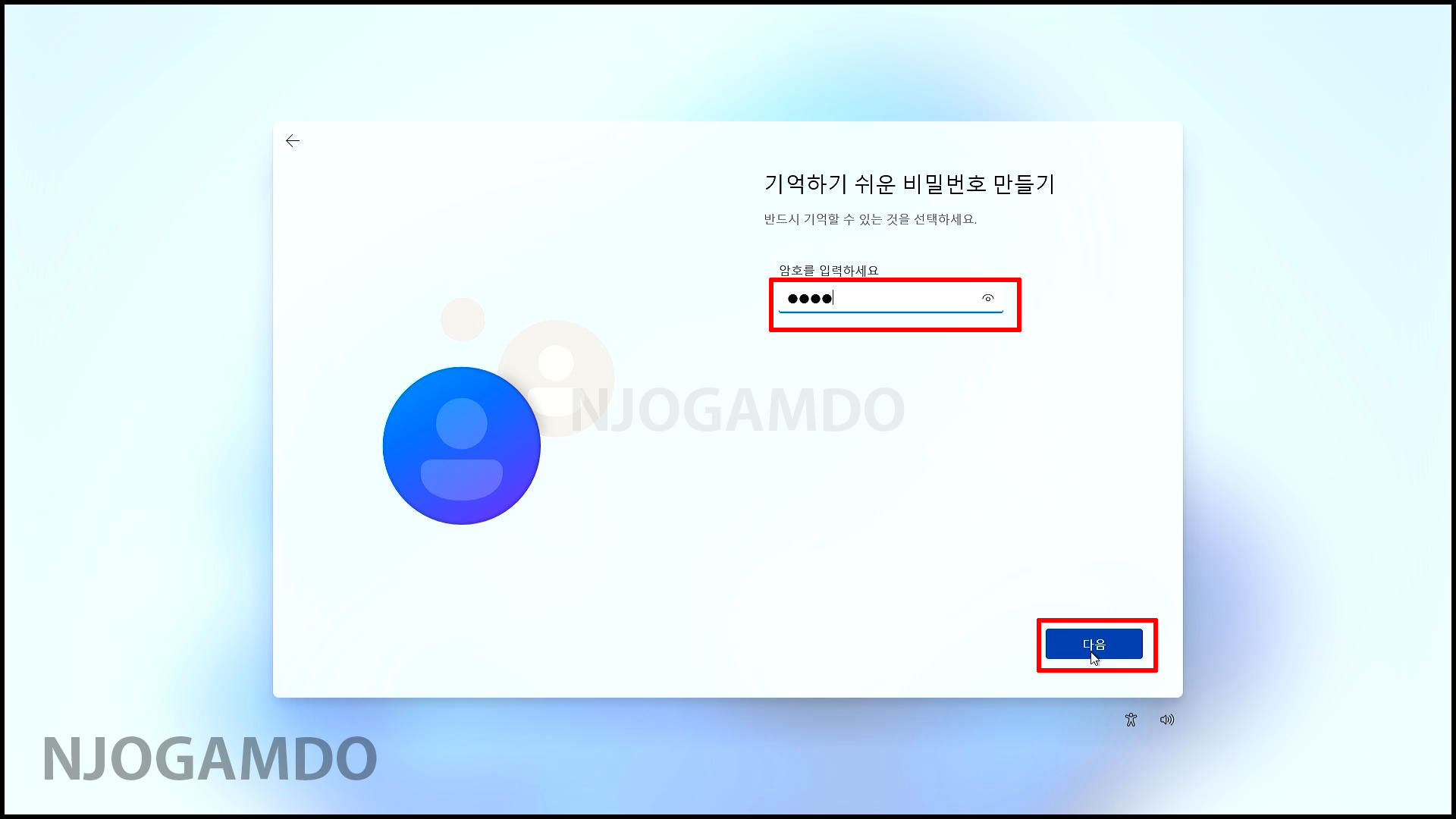
마소에 보고하는 옵션은 계속 아니오를 선택할 것입니다.

내 장치 찿기는 일반 pc면 아니요를 선택하시고
노트북이면 예를 선택합니다.
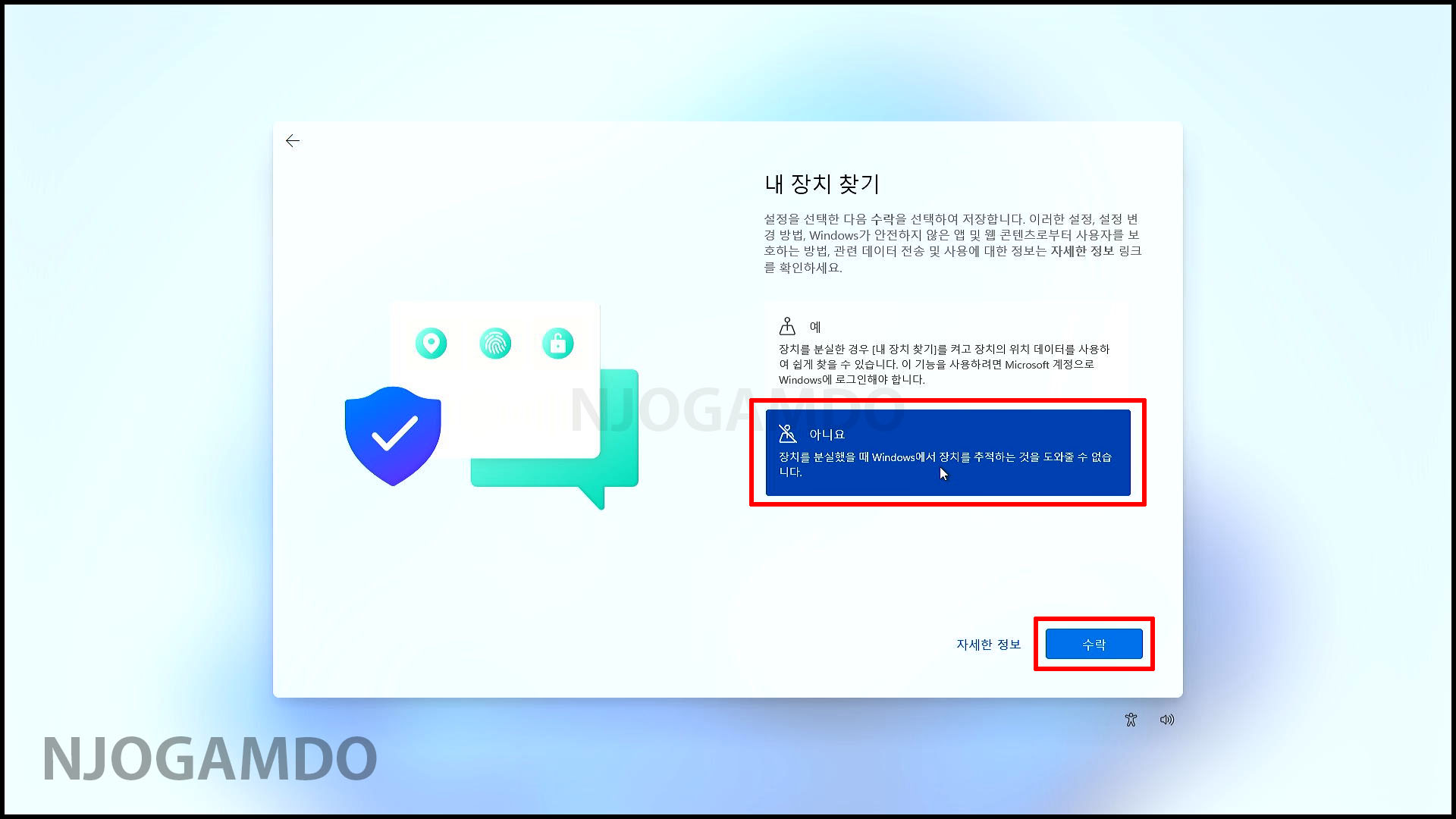
마이크로소프트가 저를 감시하는 것 같습니다.
'필수 요소만' 선택합니다.
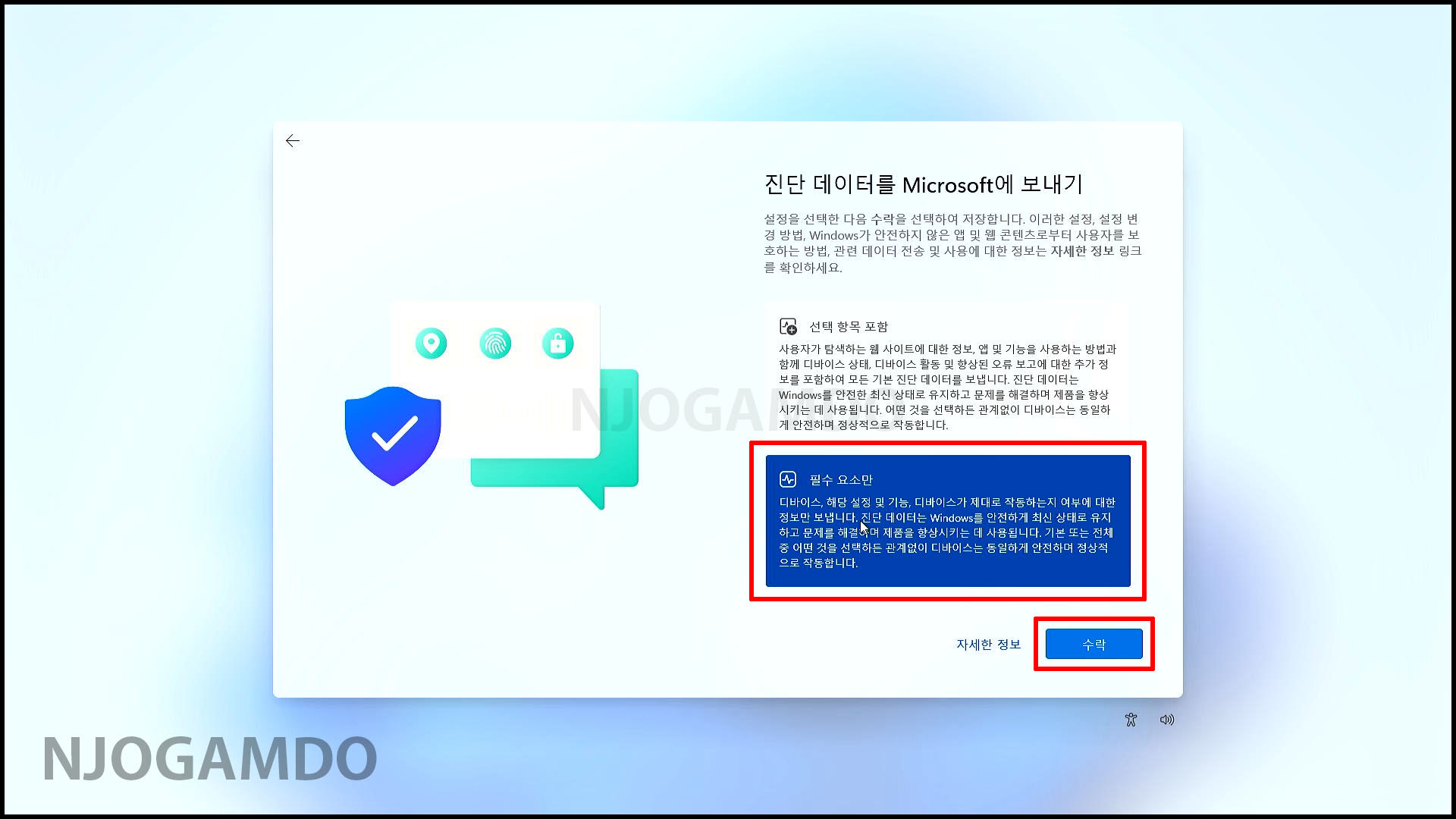
수동 입력 및 타이핑 개선
아니요를 선택하고 수락을 누릅니다.

진단 데이터를 사용한 맞춤형 환경 사용
아니요를 선택하고 수락합니다.
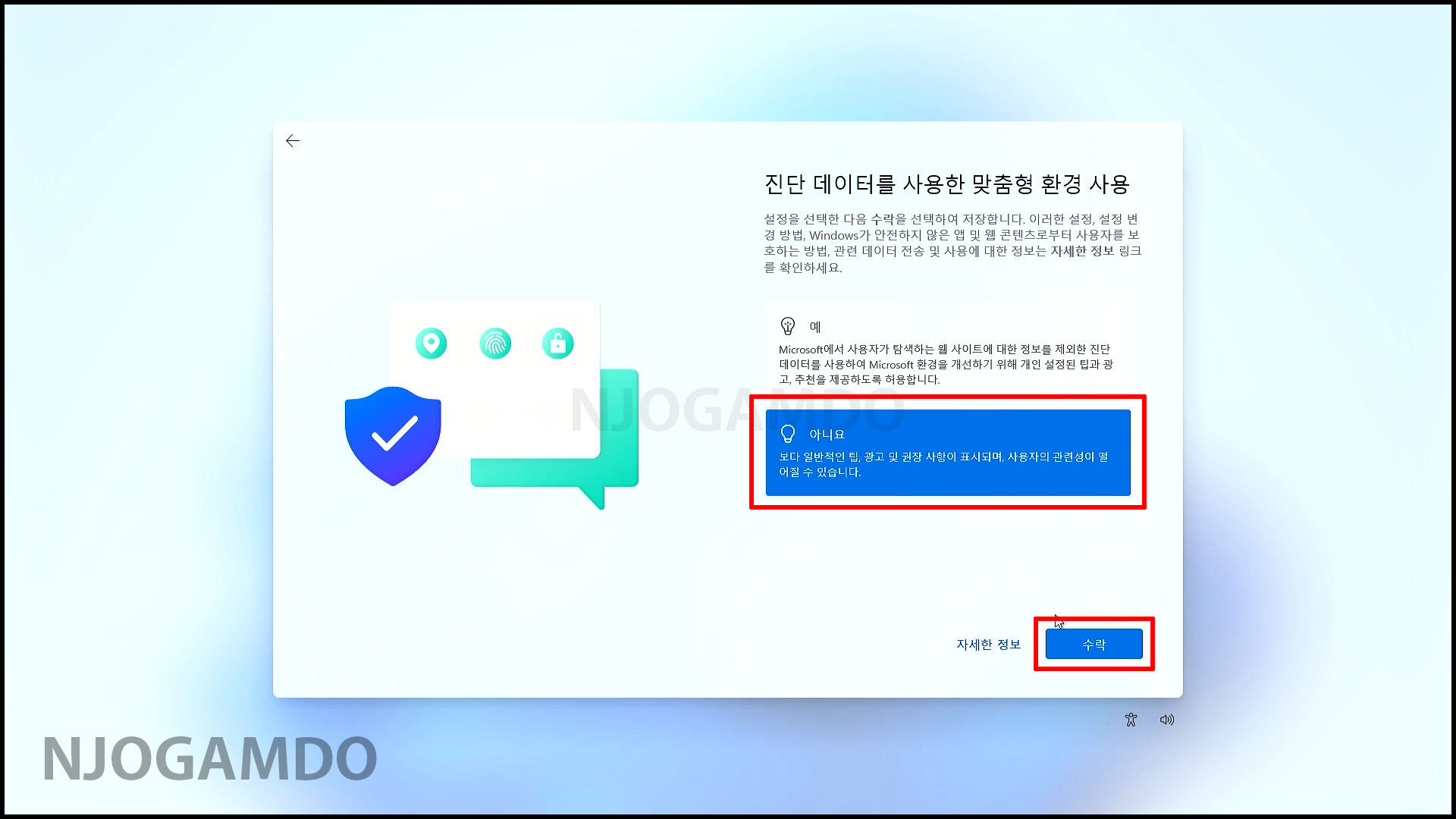
앱에서 광고 id를 사용하도록 허용
저는 아니요를 선택하였습니다.
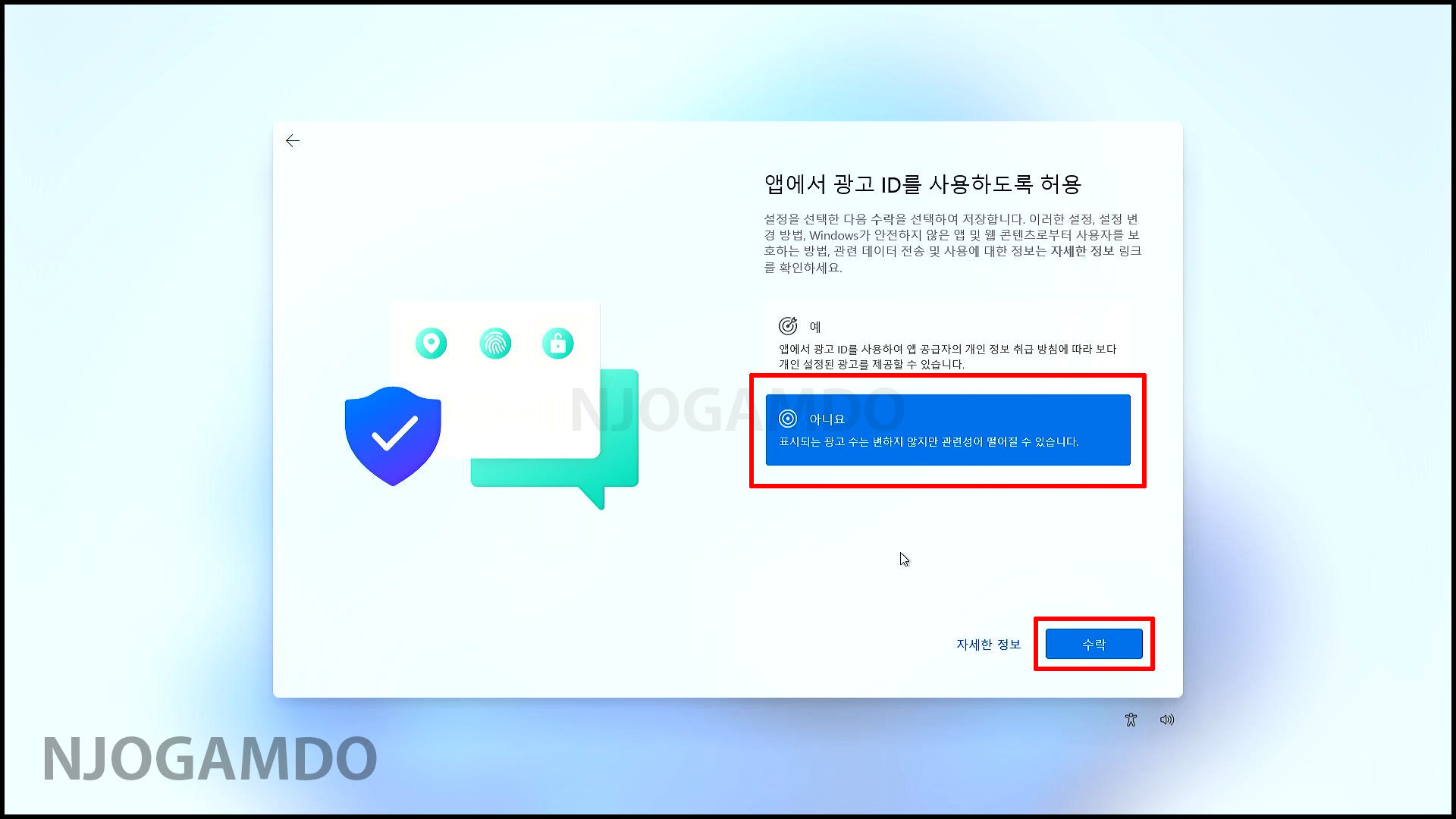
윈도우 11 설치부터 설정까지 모두 마무리되었습니다.
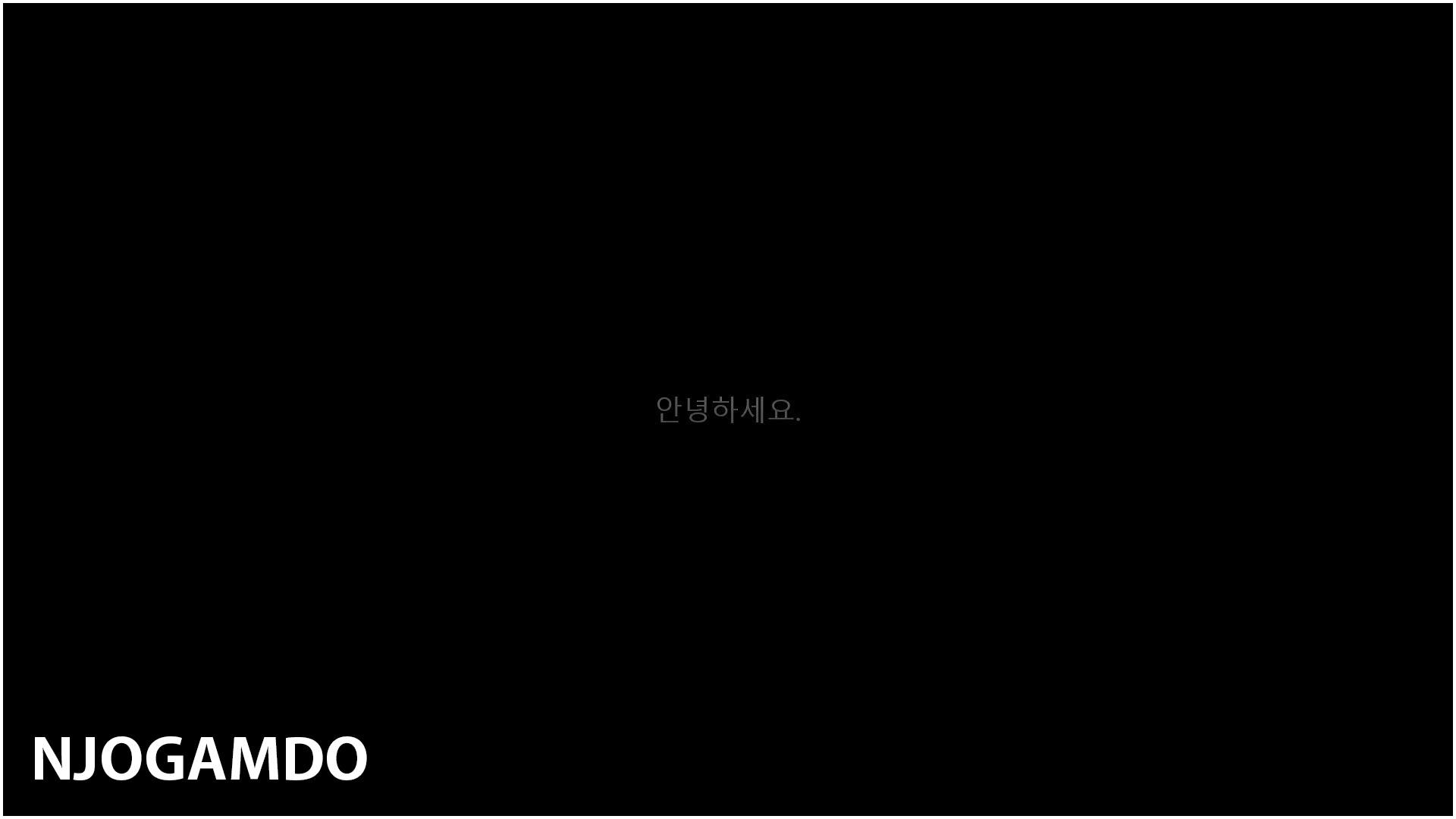
윈도를 설치하면서 설정된 셋팅 값을 최적화하는 중입니다.
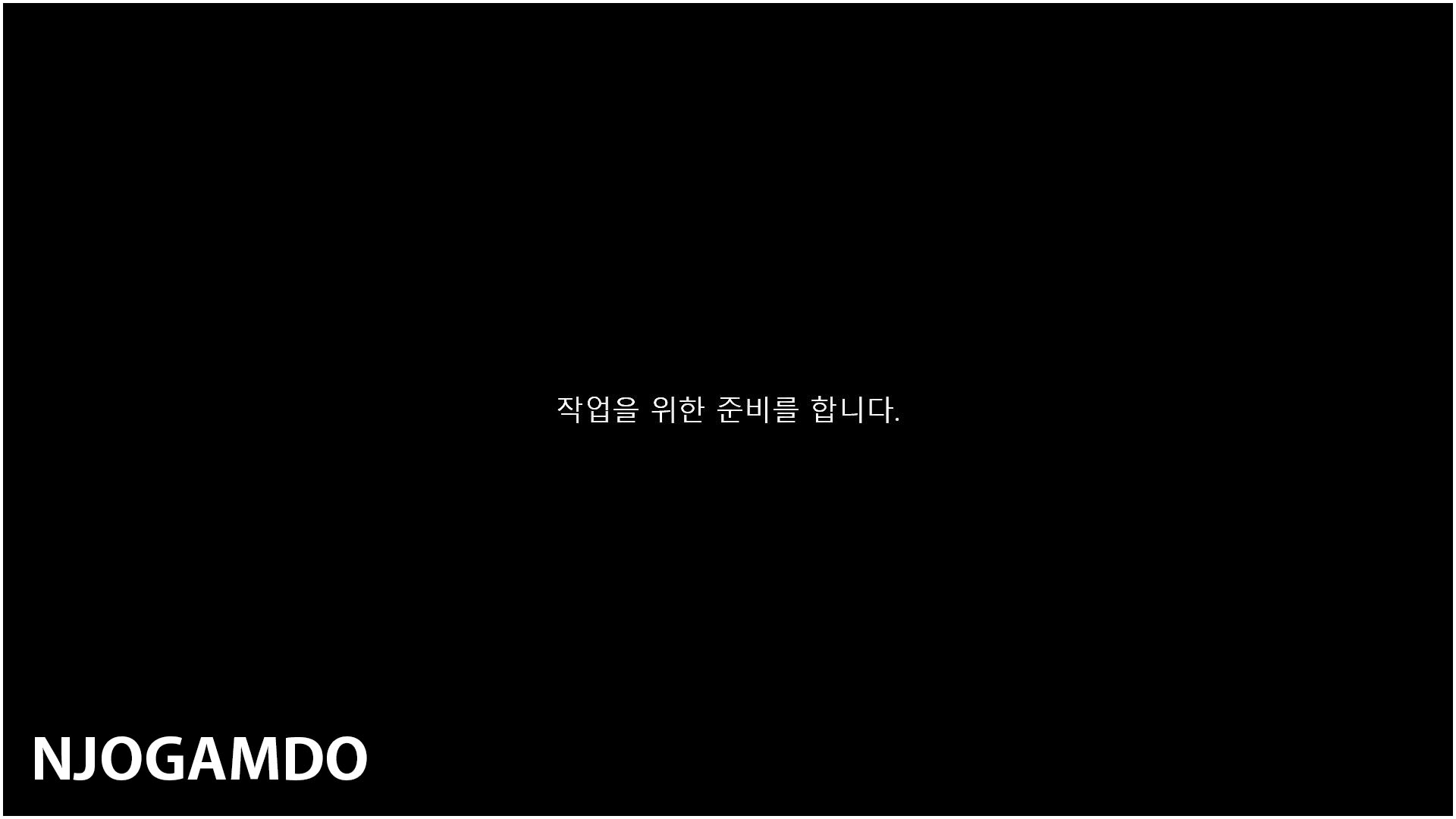
"짜짠" 윈도우11 시작후 바탕화면입니다.
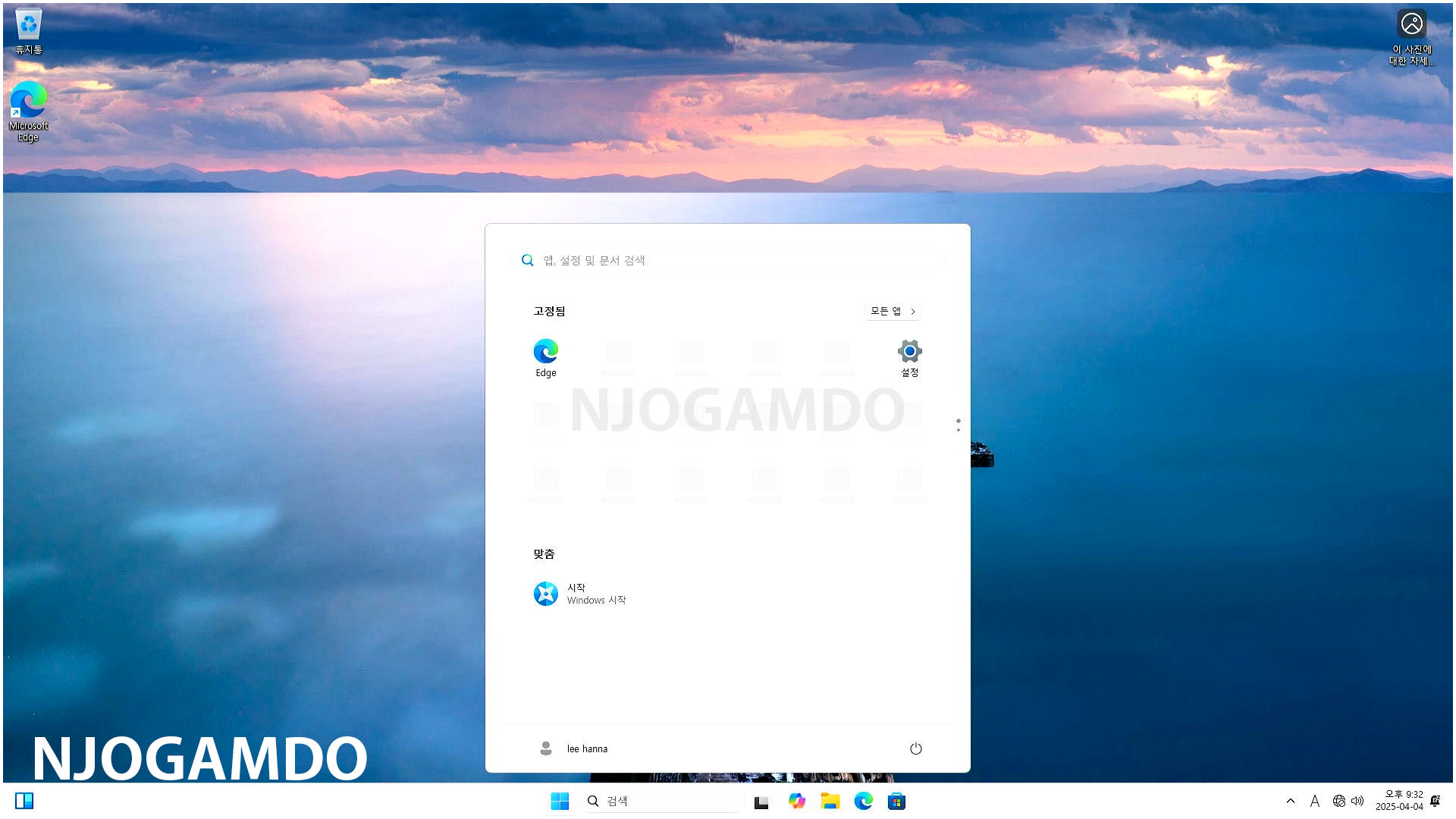
윈도우 11 24h2 업데이트 이슈로 고생 많으신 분들이 많으셨는데요
윈도우를 새로 설치하면서 마이크로소프트가 좀더 분발하길 바라는 마음을 가지면서
포맷 안하고 오래 오래 pc를 사용하길 바래봅니다.
긴 글 읽으시느라 수고 많으셨습니다.
좋은 하루 되세요.
'IT' 카테고리의 다른 글
| "인터넷 연결이 안될때" AMD, INTEL 완벽한 드라이버입니다. (0) | 2025.04.06 |
|---|---|
| 윈도우 11 인터넷 연결 없이 로컬 계정 오프라인 설치 방법 (0) | 2025.04.05 |
| 윈도우 시스템 C 메인 드라이브 포맷(windows main drive format) (0) | 2025.04.04 |
| 윈도우 10 포맷 하는 방법 ,설치 과정 상세하게 (windows 10 format) (0) | 2025.04.03 |
| 윈도우 11 설치 USB 만드는 방법[ windows 11 Format USB ) (0) | 2025.04.02 |



